Tutorial TuneUp - Página 1
NOTA: Este tutorial está basado en la versión TuneUp 2008, pero también sirve para las versiones posteriores, ya que la interfaz y las herramientas son muy parecidas.
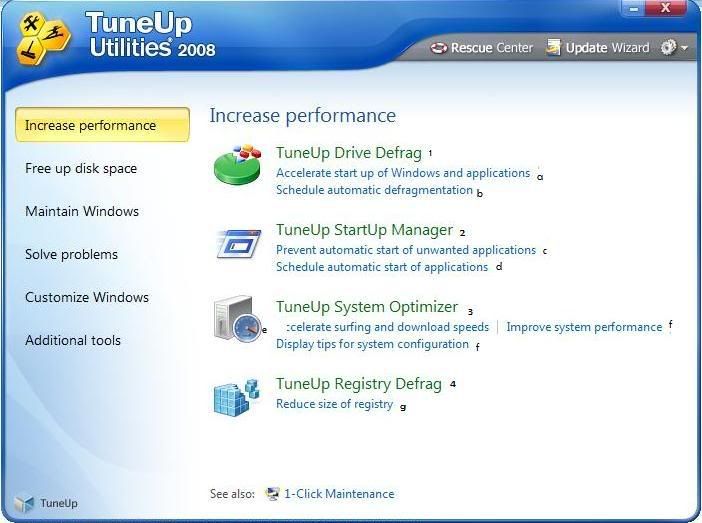
--> TuneUp Drive Defrag: Con esta opción podemos desfragmentar el Disco Duro con un 60% mas de eficacia que el desfragmentador por defecto de Windows Xp o inferiores (Si tienes Windows Vista no usarás nunca esta característica, ya que cuando se instala, borra o se mueve algo automáticamente lo desfragmenta). Mi consejo es que nunca usemos esta habilidad por separado, ya que una opción de TuneUp es una especie de cóctel que aglutina esta entre otras subentradas.
--> TuneUp StartUp Manager: Esta es una de las opciones de la sagrada trifuerza del TuneUp (Una de las 3 razones por las que este programa es de lo mejorcito). Si le damos a la opción principal, se nos abrirá una ventana que nos muestra las aplicaciones que se inician con Windows. Esto es tremendamente útil ya que aparte de que hay muchas cosas que no se necesitan (Ejemplo: Adobe Updater solo come recursos al iniciar para nada). La regla es que cuantos menos programas al inicio, mucho mejor.
NOTA IMPORTANTE: Si ves que hay programas al inicio que no sabes si es bueno quitar o no, consulta a alguien que sepa (A mi mismo me puedes enviar un MP con una captura de pantalla mirando el cuadro de TuneUp StartUp Manager y te aconsejo sobre cuales debes quitar, cuales son opcionales, y cuales no debes quitar)
También podemos ver dos opciones debajo de la selección: “Prevent automatic start of unwanted applications” (Lleva a lo mismo que tocar en la opción principal), y “Schedule Automatic Start of Applications (Que nos ayuda a programar algo para que se arranque al inicio. EJ: Queremos que el solitario se inicie con el Windows, pues le damos a esta opción, y nos saldrá un cuadro con los programas que mas ejecutamos. Si no esta ahí, tendremos que darle a la opción ‘Browse’ y buscar el ejecutable en el disco). NOTA: Para que Windows se ejecute lo mas rápido posible y nos dure mas tiempo sin formatear, es imprescindible poner solo LO NECESARIO para arrancar el sistema (El ejemplo del solitario era eso, un ejemplo. Cosas como esas no son necesarias y solo comen recursos)
--> TuneUp System Optimizer: Al igual que con el TuneUp Registry Defrag, no vamos a tocar esta entrada ya que una opción mas adelante ejecuta todo esto a la vez. Pero sus subentrada si son dignas de nuestra atención
Por un lado tenemos “Accelerate Surfing and Download Speed” que como podemos intuir sirve para acelerar internet (Se han llegado a notar mejorías de un 50% en la velocidad). Pinchamos sobre el mismo y nos dirá que seleccionemos nuestra conexión (Aquí tenemos que saber la velocidad de nuestra conexión, en mi caso selecciono 3 megas, y le doy a ‘Next’ (Siguiente) con lo que analizará las mejoras recomendadas. Cuando nos las diga, le damos a siguiente y el mismo las realizará. Una vez terminado nos dirá que hay que reiniciar el sistema. Pinchad en no (Ya lo haremos mas tarde).
Ahora salimos y vamos a la opción “Improve System perfomance” y pinchamos sobre esa opción, abriéndose una ventana con 3 opciones a gusto vuestro. Una os dirá de mantenerlo todo como esta (Windows Default Settings) [Aún así le daríamos a siguiente para que nos diga si de alguna manera podemos mejorar algo, y si es así, le damos a siguiente]. La otra opción nos permite una mezcla entre rendimiento y estilos visuales del escritorio/ventanas/aplicaciones de ofimática… [Todo lo que no sean juegos, u ocio multimedia, vamos] Esta opción es la que yo siempre recomiendo. Y luego esta “Maximum perfomance”, ideal si tu PC es viejo de cojones o va mas lento que el caballo del malo. Una vez, seleccionada esta opción, miramos las opciones debajo. Como supongo que no estáis poniendo esto para un servidor o superior sino para vuestro PC, y si me estáis leyendo significa que disponéis de internet, elegimos la opción “Computer with Network or Internet Connection”. Una vez elegida damos a siguiente, momento en el que nos dirá las optimizaciones recomendas. Pulsando en siguiente de nuevo el mismo las realizará. Nos volverá a decir que reiniciemos, pero le volveremos a dar a ‘No’.
La última opción dentro de esta subentrada reza así: “View tips to configure your computer” y te da información sobre cosas que puedes hacer para que vaya mas rápido o que esta haciendo que el PC vaya lento (Como siempre, si tenéis dudas o no entendéis algo, enviando un MP con la captura y estaré encantado de ayudaros)
--> TuneUp Registry Defrag: Esta subentrada sirve para desfragmentar el registro de Windows. En realidad solo sirve para ahorrar un poco de espacio, pero es insignificante usarla, solo lo recomiendo si llevas mas de 3 años sin formatear el PC.Ya hemos terminado la 1º. Quizá esto se os esta haciendo pesado, pero a partir de ahora todo será mas fácil. Continuamos.
---> Free up Disk Space: Esta entrada no es necesario tocarla porque hay otro programa que la realiza (Os estaréis preguntando entonces ¿Para que las ponen por separado? Sencillo, hay gente ya experta en esto que ya sabe que parte de todas estas tiene que tocar en que momento. Como vosotros estáis empezando en este programa, usaréis la opción principal que os diré mas adelante.